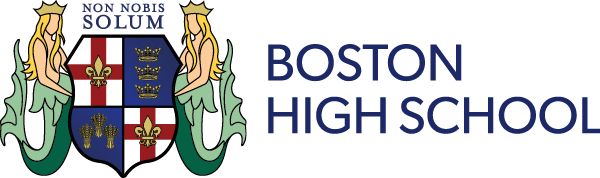Live Editing of Documents
We use a system called Foldr - which allows you to access your school areas and drives as cloud storage from any of your devices. This includes live editing (i.e. you can save directly back to our servers without having to upload back). It works on all operating systems, either via a web browser of by using the apps which are available for Android, iOS, Mac OS and Microsoft Store.
There are two ways to use Foldr....
Through the website - folder works great via the website on all devices, allowing you to see and edit all of your documents. If you click on a document that can be edited (e.g. a Word or Excel document) you will be asked if you want to download or edit with Microsoft Office. If you click edit with Microsoft Office, the file will open automatically through the relevant app on your computer, and you will be able to make and save live changes directly back to the school system.
Using the Foldr app - apps are available for iOS, Android, Mac and Windows. The app can be downloaded from the relevant app store (just search for Foldr) and connected to your account. You can then access your documents through the app. For live editing and saving, you must open your documents via the relevant document app, i.e. open Word or Excel on your device first, then use the open button to browse your device storage (on Android, you click 'browse' on the open file screen, then click the menu icon at the top left and choose 'Foldr' - on iOS, you click '... more' on the places open screen, then 'browse' and then Foldr - also flick the on switch so that it stays on your shortcuts)
When setting up the app, it asks for a Foldr address, you must enter foldr.bostonhighschool.co.uk (IMPORTANT: there is no 'e' in foldr!)
Read the Foldr User Guide